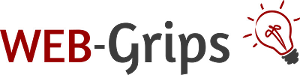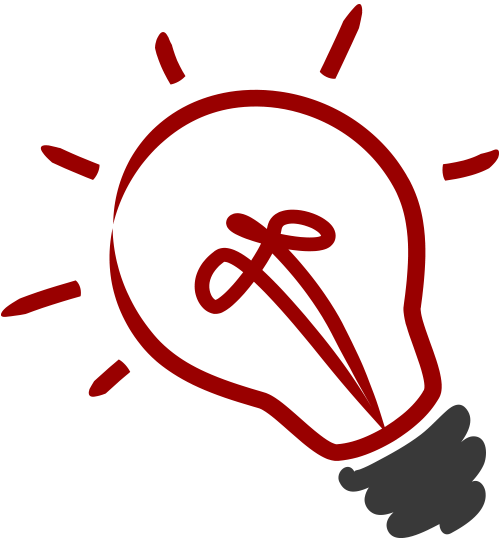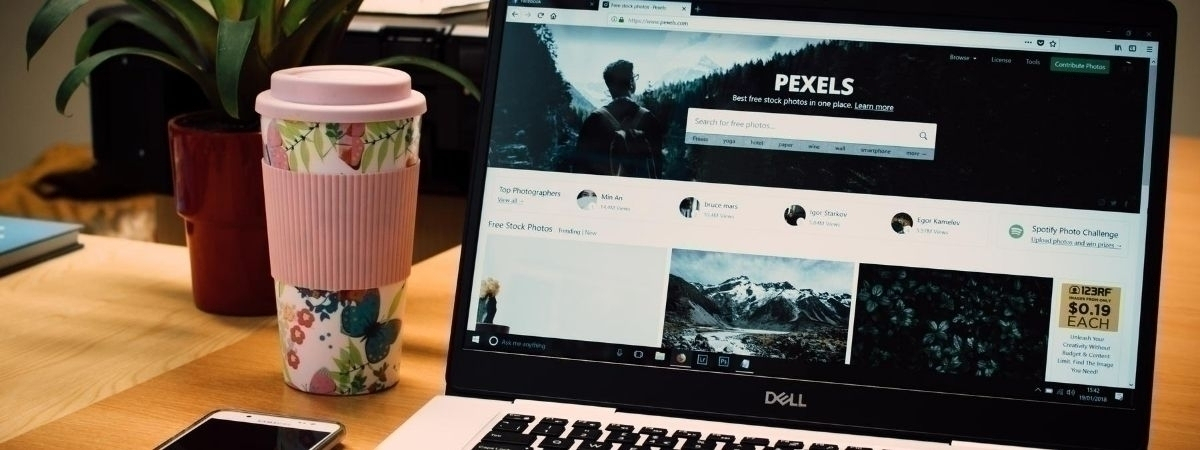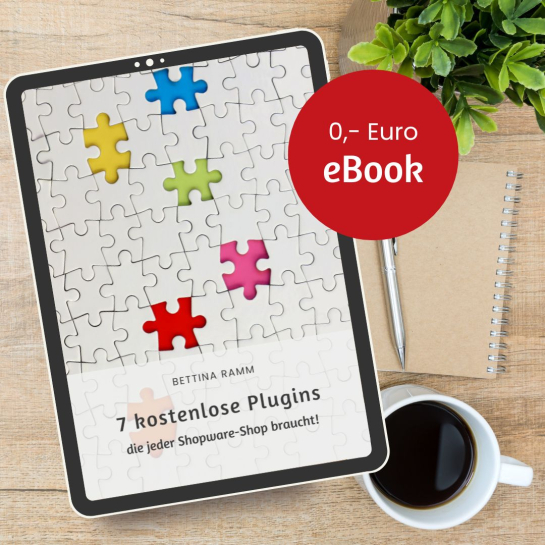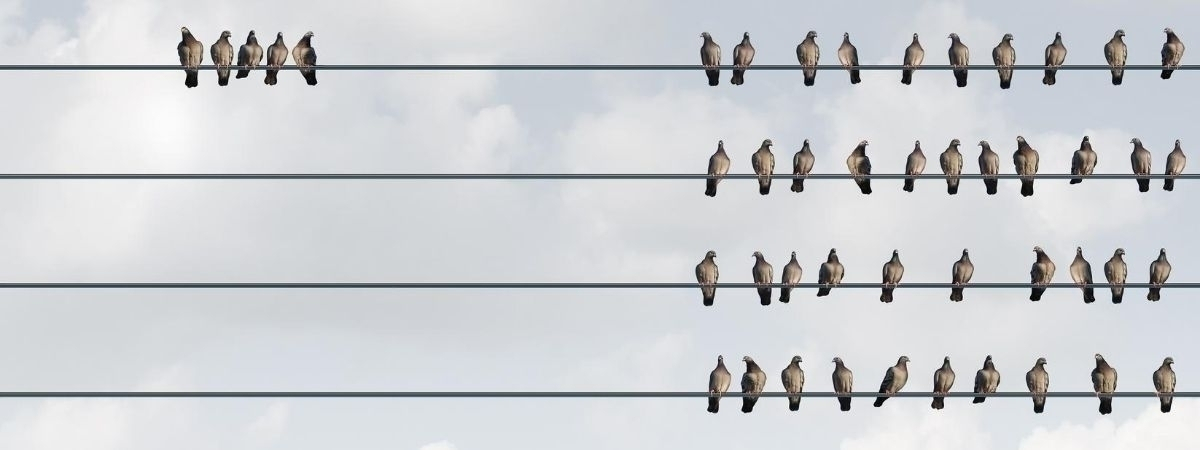
Newsletter-Guide für Einsteiger (IV) - Verteiler einrichten
24.01.2014
Dieser Beitrag ist Teil 5 von 6 der Artikel-Serie "Schritt für Schritt zum Newsletter"
Artikelserie "Schritt für Schritt zum Newsletter"
Du willst deinen eigenen Newsletter starten? Dann ist diese Blogserie genau richtig für dich: Hier zeige ich dir Schritt für Schritt, wie du dazu am besten vorgehst.
Inhaltsverzeichnis
- 7 Gründe, jetzt deinen eigenen Newsletter zu starten!
- Newsletter-Guide für Einsteiger (I) - Adressen sammeln
- Newsletter-Guide für Einsteiger (II) - Inhalt und Rhythmus
- Newsletter-Guide für Einsteiger (V) - Schreiben und Versenden
- Newsletter-Guide für Einsteiger (IV) - Verteiler einrichten
- Newsletter-Guide für Einsteiger (III) - Das perfekte Tool
[aktualisiert am 21.08.2020]
Schwuppdiwupp, sind wir schon bei Schritt 4 angelangt - dem Erstellen des Verteilers.
Diesen Schritt erkläre ich dir am Beispiel von ActiveCampaign* - seit 2019 dem Versanddienst unserer Wahl. Je nachdem, für welches E-Mail-Tool du dich entschieden hast, wird das bei dir vermutlich etwas anders aussehen. Die logische Abfolge ist aber im Grunde immer dieselbe. Du solltest es also im Tool deiner Wahl gut nachvollziehen können (falls nicht, sprich mich gerne an).
Newsletter-Verteiler erstellen
Ein Newsletter-Verteiler - bei manchen Anbieter heißt er Liste oder Gruppe - ist die Liste deiner Empfänger, an die du deinen Newsletter versendest. In der Regel kannst du mehrere Verteiler erstellen. Das macht aber nur Sinn, wenn du mehrere thematisch getrennte Newsletter versenden willst. Der Hintergrund ist, dass Empfänger sich für jeden Verteiler separat anmelden und auch wieder abmelden müssen.
Bei ActiveCampaign heißt der Verteiler "Liste" und ist bereits automatisch erzeugt worden.
Wir nehmen nun einige wichtige Einstellungen vor, die je nach Newsletterdienst am Verteiler oder aber - in den meisten Fällen - am Formular hängen. Das legen wir daher hier auch gleich mit an.
Import von Empfängern
Wenn du bereits fleißig E-Mail Adressen gesammelt hast, z. B. mit Excel, kannst du diese jetzt importieren. Dazu wählst du die Datei aus und gibst an, welche Spalte zu welchem Feld gehört.
Achte darauf, dass beim Importieren nicht eine nochmalige Double-Opt-In Mail versendet wird, denn das hast du ja hoffentlich bereits erledigt.
Du kannst deine Empfänger auch von Hand eintragen. Wie du das machst, ist in den Tools in der Regel sehr gut verständlich beschrieben. Folge einfach der Anleitung.
Formular erstellen
Jeder Verteiler braucht (mindestens) ein Formular, über das neue Interessenten sich anmelden können. Mit dem Formular erhältst du immer auch den gesamten Anmeldeprozess inklusive aller E-Mails und Weiterleitungen, daher solltest du darauf nicht verzichten.
Für das Formular gibt es bei den meisten Anbietern einen Assistenten. Bei ActiveCampaign* erstellst du das Formular unter dem Punkt "Formulare" (wer hätte das gedacht). Vergib einfach einen Namen und lass ansonsten alles so eingestellt, wie es ist.
Zu den Formularfeldern: Du brauchst immer unbedingt die E-Mail Adresse und seit Inkrafttreten der DSGVO auch die Einwilligung zur Datenverarbeitung. Ich verwende in meinen Formularen immer noch ein Feld für den Namen, um meine Leser persönlich ansprechen zu können. Dieses Feld ist bei ActiveCampaign* auch in neuen Formularen schon vorbereitet. Du darfst natürlich noch weitere Felder nutzen, diese sollten niemals (und dürfen auch nicht) als Pflicht gekennzeichnet werden.
Double-Opt-In
Der neue Abonnent sollte seine Newsletter-Anforderung nochmal bestätigen, indem er auf einen Link in einer automatisch versendeten Bestätigungsmail klickt. Diese Option ist meist voreingestellt, lässt sich aber in den meisten Tools deaktivieren. Sorge dafür, dass diese Option aktiv ist.
In ActiveCampaign* findest du die Option, indem du rechts im Kasten auf den Tab "Optionen" klickst. Dort findest du unter dem Punkt "Eine Liste abonnieren" hinter dem Namen der Liste einen Rädchen Button. Klickst du darauf, gelangst du direkt in die Opt-In Einstellungen, wo du die E-Mail anpassen kannst (und solltest), die nach der Eintragung versendet wird, und wo du festlegst, auf welcher Seite der neue Empfänger anschließend landen soll.
Automatische E-Mails
Passe nun die E-Mails an, die das Newslettertool automatisch versendet. Klassisch ist das die Double-Opt-In Mail, die um die Bestätigung der Anmeldung bittet, manchmal noch eine Anmeldebestätigung und eine Abmeldebestätigung.
Sie sind zwar vorbereitet und fertig vorformuliert, aber prüfe sie dennoch, denn manchmal sind sie unglücklich formuliert, oder sogar auf Englisch. Außerdem kannst du meist vieles nicht nur netter, sondern mit mehr Bezug zu dir und deinem Newsletter formulieren.
Die Opt-In Mail findest du bei ActiveCampaign* wie oben beschrieben in den Optionen des Formulars. Anmelde- und Abmeldebestätigung gibt es hier nicht.
Falls du eine Anmeldebestätigung benötigst, z. B. um ein Freebie zu versenden, musst du bei ActiveCampaign* eine Automation einrichten. Du kannst das Freebie aber auch auf die Landeseite legen (siehe nächster Punkt).
Landeseiten / Landing Pages
Landeseiten sind die Seiten, auf denen Abonnenten landen, wenn Sie sich in den Verteiler eingetragen, ihr Abo bestätigt oder sich abgemeldet haben. Auch diese Seiten sind meist vorbereitet, ich rate dir aber, immer eigene Seiten dafür einzurichten - wegen der höheren Kontrolle und des Wiedererkennungseffekts.
Auf der Landeseite nach Anmeldung kannst du z. B. auch dein virtuelles Geschenk, deinen Gutschein, dein eBook etc. hinterlegen. Lege die Seiten als versteckte Seiten auf deiner Website oder in deinem Shop an, und zwar:
- Seite nach Eintragung der Mail (mit Hinweis, dass die Mailadresse noch bestätigt werden muss)
- Seite nach Bestätigung (ggf. mit Freebie)
- Seite nach Abmeldung (hier kannst du dein Bedauern ausdrücken und um Feedback bitten)
Brauchst du Hilfe beim Erstellen oder Formulieren der E-Mails oder der Landeseiten? Wir unterstützen dich gerne! Sprich uns einfach an.
Bei ActiveCampaign* kannst du die Landeseiten hier einstellen:
- Die Seite direkt nach Anmeldung in dem Popup, in dem du auch das Double-Opt-In aktivierst.
- Die Seite mit der Anmeldebestätigung im Formular auf dem Tab "Optionen" ganz oben. Stelle dort "Danke anzeigen" auf "URL öffnen" um und trage die Adresse deiner Seite ein.
- Die Seite für die Abmeldung und Abmeldebestätigung findest du ausnahmsweise nicht am Formular, sondern an deiner Liste (Verteiler). Klicke hinter dem Listennamen auf den kleinen Pfeil und wähle "Erweiterte Einstellungen". Klicke auf "Öffentliche Seiten" und dann auf "Abmeldung". Dort kannst du noch weitere Seiten hinterlegen, wenn du magst, siehe nächster Punkt.
Fehlerseiten
Bei der Anmeldung zum Newsletter können Fehler passieren. Die E-Mail wurde z. B. nicht ausgefüllt oder ist nicht korrekt. Dafür haben Newsletter-Tools eine automatisierte Fehlerbehandlung eingebaut. Sie leiten den Abonnenten auf eine Seite weiter, auf der er auf seinen Fehler hingewiesen und um eine erneute Eingabe gebeten wird.
In manchen Tools - nicht in allen - lassen sich Fehlerseiten anpassen. Ehrlich gesagt mache ich mir diese Mühe nicht mehr. Ich halte es nur dann für wirklich wichtig, wenn die originalen Fehlerseiten vom Tool nur in Englisch verfügbar sind.
Formular in die Website einbetten
Alle Tools haben eins gemeinsam: Sie generieren dir dein Formular als fix und fertiges Codeschnippsel.
Das Code-Snippet kannst du entweder deinem Webmaster schicken oder - je nach Kenntnisstand, Wünschen und eingesetztem Website-System - selbst einbinden.
In allen Tools sind die Gestaltungsmöglichkeiten für die Formulare - trotz aller Mühen der Anbieter - doch recht eingeschränkt, daher nutze ich persönlich keine originalen Snippets mehr, sondern baue die Anmeldeformulare immer nach. Damit lassen sich die Formulare deutlich besser an das eigene Webdesign anpassen. Behalte einfach im Hinterkopf, dass es diese Option auch noch gibt (und frag uns, wenn du dabei Hilfe brauchst).
In Web- und Shop-Systemen, die eigene Newsletter-Funktionen mitbringen, wie das z. B. bei OXID eShop der Fall ist, benötigst du in der Regel eine Erweiterung (Plugin, Modul), mit der das Newsletter-Tool angebunden wird. Die Anbindung erfolgt dann etwas anders als hier beschrieben. Erkundige dich beim Anbieter des Newsletter-Tools, viele bieten fertige Erweiterungen an, meist sogar kostenfrei.
Testen nicht vergessen!
Besonders wenn es sich um dein erstes Anmeldeformular handelt, solltest du das Testen nicht vergessen. Prüfe z. B.
- ob Fehleingaben abgefangen werden,
- ob das Anmelden klappt,
- ob eine Double-Opt-In Mail versendet wird (Impressum drin? Texte richtig?),
- ob man nach der Anmeldung und Bestätigung auf der richtigen Seite landet,
- und ob man anschließend als gültiger Abonnent im Verteiler eingetragen ist.
Erstelle auch eine Infoseite für deinen Newsletter auf der Website oder im Shop. Dort kannst du weitere Informationen zum Newsletter geben (Frequenz, Inhalte, Datenschutz, einfache Abmeldung usw.), Feedbacks veröffentlichen und sogar Leseproben bereit stellen. Das erhöht nicht nur die Attraktivität deines Newsletters, sondern auch seine Sichtbarkeit für Suchmaschinen. Verlinke die Seite gut sichtbar in deinem Hauptmenü.
Und ganz wichtig: Passe deine Datenschutzerklärung an! Dort gehören Hinweise auf die Datenverarbeitung, die involvierten Unternehmen (dein Versanddienstleister) sowie die Abmeldung hin!
Deine nächsten Schritte
Wenn du bis hierhin nur gelesen hast, gehe zurück zum Start, erstelle deinen Verteiler, das Formular und die entsprechenden Landeseiten. Orientiere dich dabei an diesem Beitrag und plane dafür 2 - 3 Stunden Zeit ein.
Kategorien: Umsatz ankurbeln | Schlagworte: Newsletter Marketing, Newsletter-Tools, So geht das
Tipps + News für deinen Shopware Online-Shop
Abonniere den Grips-Letter, und erhalte Ideen und Impulse für deinen Shopware Shop, die dir helfen, sichtbarer zu werden, deinen Umsatz zu steigern und Zeit, Geld und Nerven zu sparen. Für 0 Euro direkt in dein Postfach!
Du kannst dich jederzeit wieder abmelden. Mehr dazu findest du in unserer Datenschutzerklärung.
Ähnliche Beiträge
13.05.2019 | Marketing: SEO & Co.
Meine Top 5 Online-Tools, die mir Zeit sparen und mein Business verbessern
01.10.2012 | Umsatz ankurbeln
Newsletter-Tools (IV) - Opt-In, Opt-Out und eigene Landeseiten
14.12.2013 | Umsatz ankurbeln
19.01.2024 | Marketing: SEO & Co.
Buchrezension | Newsletter Ninja - How to become an author mailing list expert